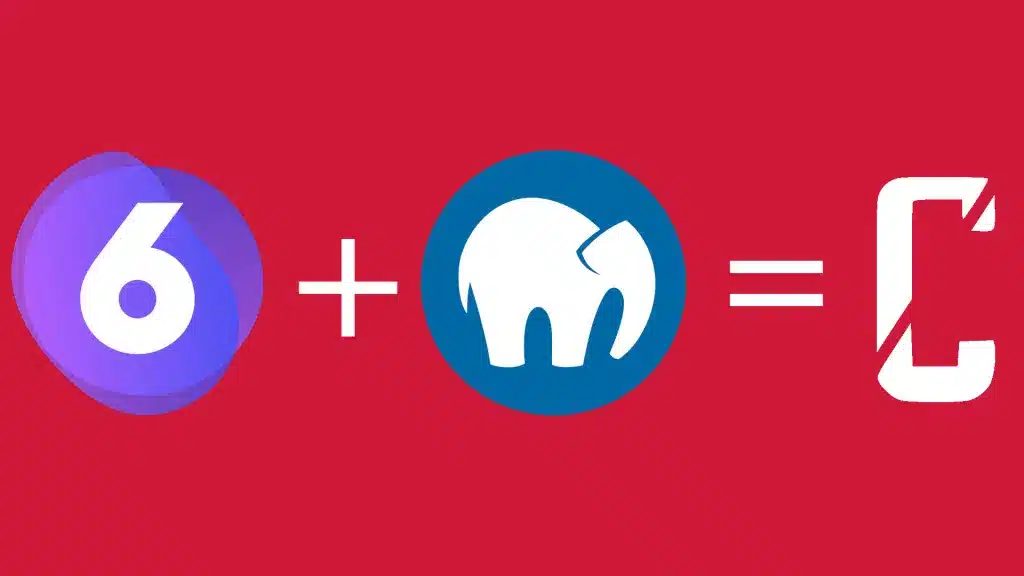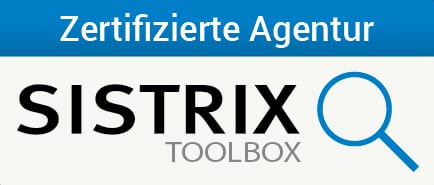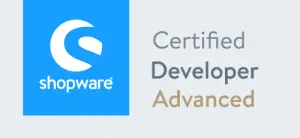Wie installiert man lokal auf seinem Mac Shopware 6 mithilfe von MAMP?
Ihr möchtet euch mithilfe von MAMP eine lokale Umgebung für Shopware 6 aufbauen? Dann lest euch die folgenden Absätze aufmerksam durch und ihr werdet euer Ziel schnell erreichen.
Voraussetzungen
Um Shopware 6 auf deinem Mac zu installieren, gibt es einige Voraussetzungen.
MAMP installieren
Downloadet euch MAMP auf der Offiziellen Seite, hierbei ladet ihr euch MAMP und MAMP Pro runter, welches ihr davon verwenden wollt ist eure Entscheidung, die Pro Version ist hierbei deutlich schöner zum Einstellen und verfügt über mehrere PHP Versionen. Wir starten auch sofort MAMP indem wir auf den An/Aus Knopf drücken, dieser sollte dann Grün leuchten sobald der Server gestartet wurde.
Brew installieren
Hier kommt dann schon die erste Terminal Nutzung, hierbei müsst ihr den Befehl
/usr/bin/ruby -e „$(curl -fsSL https://raw.githubusercontent.com/Homebrew/install/master/install)
in euer Terminal eingeben und ENTER drücken.
npm/node installieren
Genau das gleiche Spiel wie bei der Installation von Brew, kopiert den Befehl unten und fügt ihn in eure Konsole ein und drückt ENTER.
Composer installieren
Alle guten Dinge sind 3 daher machen wir das gleich nochmal mit einem anderen Befehl um Composer zu installieren.
brew install composer
Damit haben wir die Grundlage für die folgenden Schritte gelegt.
Erweiterte Ansicht anschalten (Nur bei der Pro Version)
Als nächstes schalten wir bei der Pro Version auf die erweiterte Version um, indem wir oben links auf das Erweitern Icon drücken.

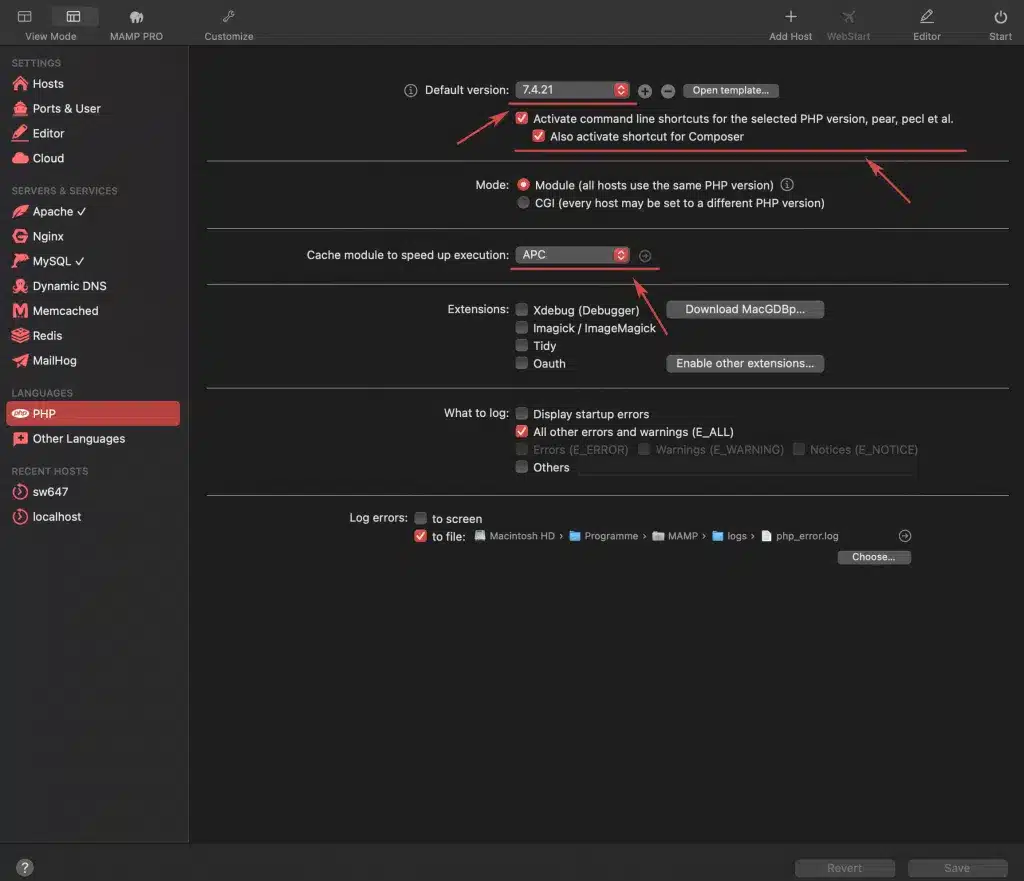
PHP-Einstellungen
Als nächsten müssen wir unsere PHP Einstellungen überprüfen und einstellen
2 PHP Einstellungen in der Pro Version
Hierbei stellt ihr eure PHP Version ein, direkt unten drunter aktivieren wir die Shortcuts für die Kommando Zeile für die aktuelle PHP Version, bei uns war dies die 7.4.21, bei der Cache Einstellung nehmen wir APC.
In der Basic Version sind diese Einstellungen auf mehreren Seiten zu tätigen. Auf der Startseite können wir die PHP-Version einstellen, hier gibt es aber nicht so eine große Auswahl wie in der Pro Version jedoch sollten die neusten Versionen verfügbar sein.
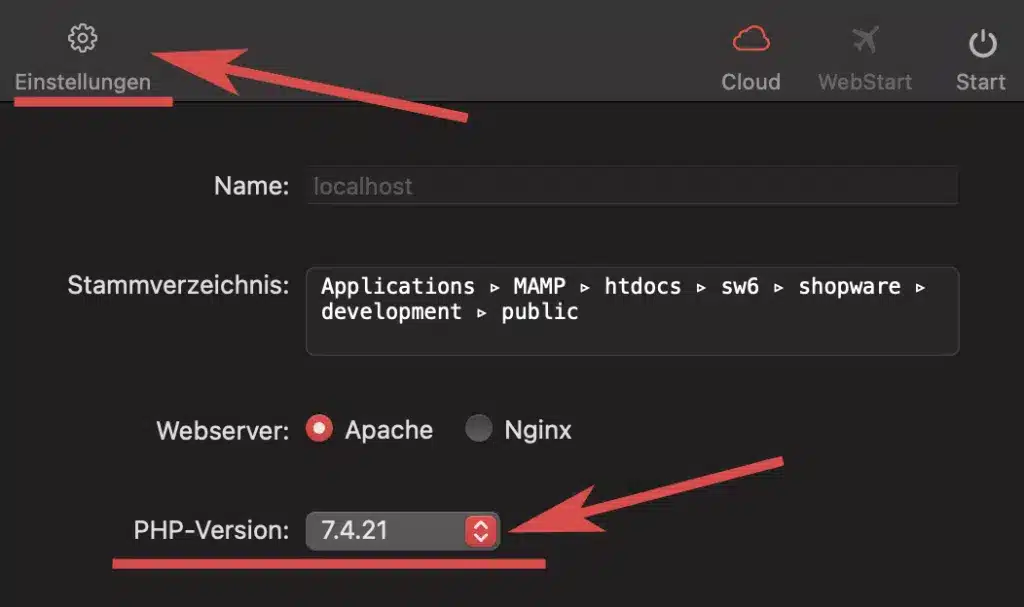
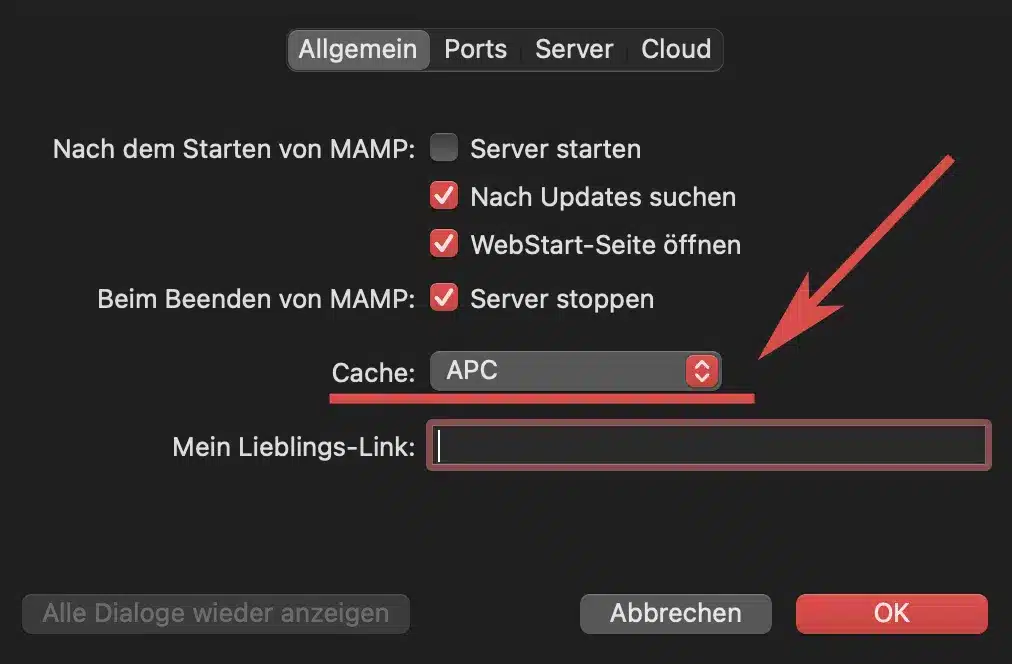
Hier findest du die PHP-Version über Einstellungen kannst du schließliche noch den Cache im Tab Allgemein auf APC setzen.
MySQL-Einstellungen
Als nächstes richtest du deine Datenbank ein.
Über WebStart (oben rechts) gelangst du auf die Weboberfläche; hier findest du unter ToolsphpMyAdmin
Die Pro-Version bietet zudem einen Shortcut:
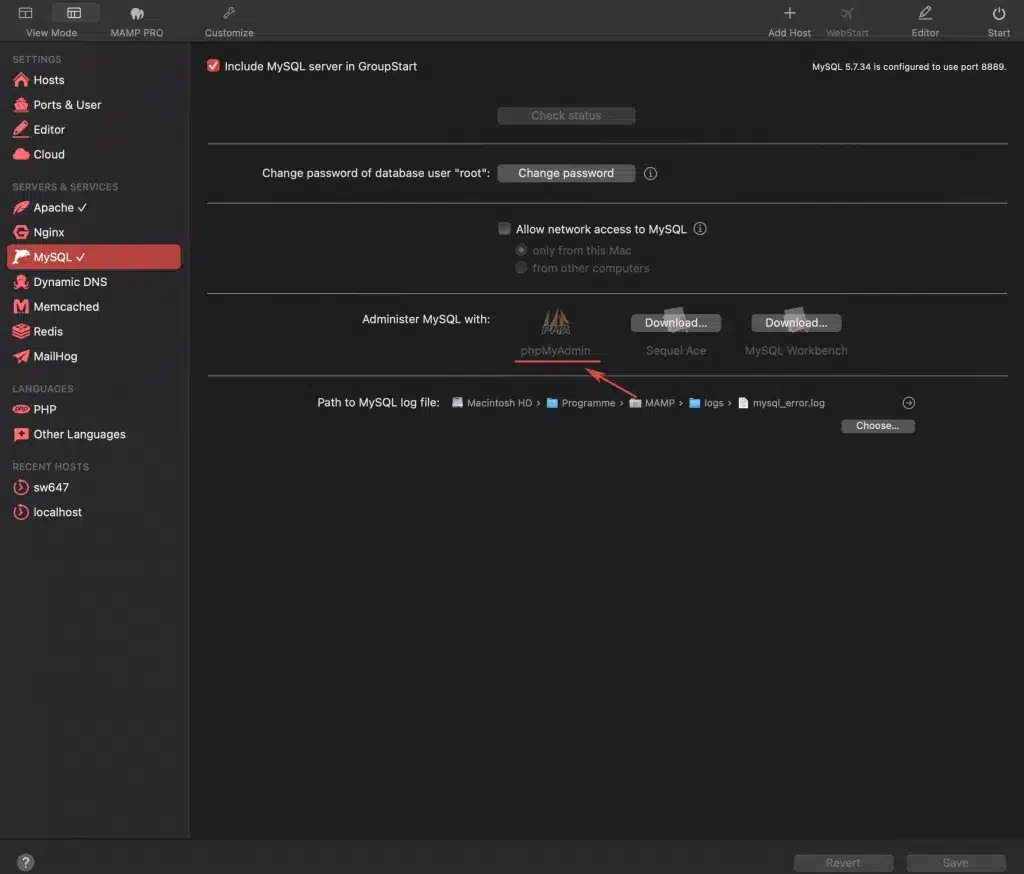

5 Shortcut in der Pro-Version zu phpMyAdmin
Jetzt solltest du in einem Browser-Tab phpMyAdmin geöffnet haben. Navigierst du über „User Accounts
6 PhpMyAdmin Übersicht
zu „add new user“.

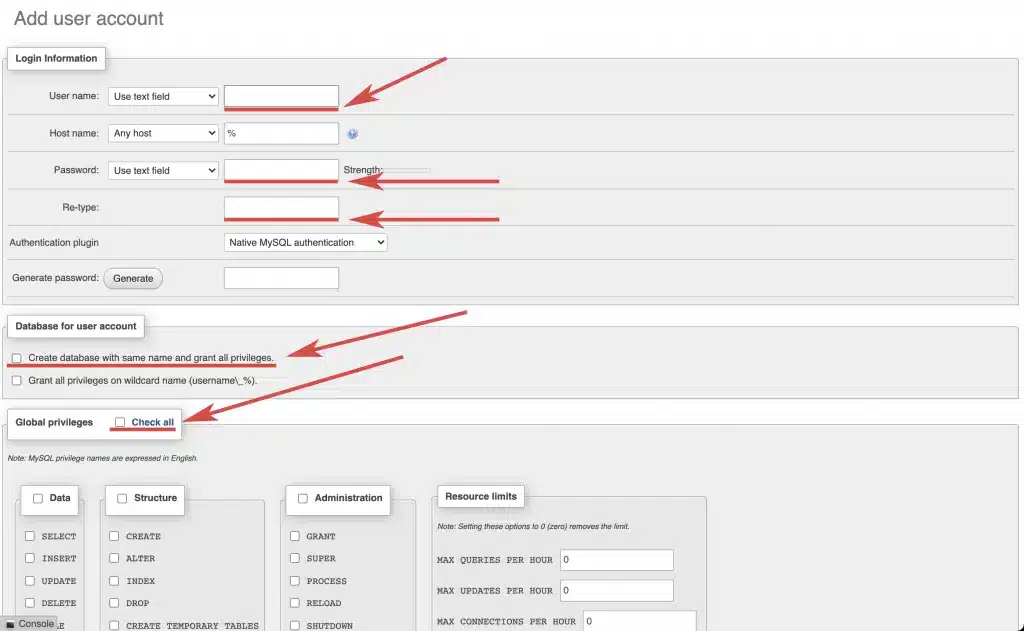
7 User Übersicht
Hier gibst du nun einen Usernamen und ein Passwort deiner Wahl an. Um eine Datenbank für den Nutzer zu erstellen markierst du „Create database with same name and grant all privileges“ und „Check all“, um dem Nutzer alle Rechte zu gewähren.
8 Seite user account
Schließlich bestätigst du deine Einstellungen mit einem Klick auf „GO“.
Global Usage PHP
Als nächstes müssen wir überprüfen ob die richtige PHP Version genutzt wird, hierfür gehen wir erneut in das Terminal und geben dem Befehl
which php
ein um uns die genutzte PHP Version anzuzeigen. Sollte hier
/Applications/MAMP/bin/php/phpDeinePhPVersion/bin/php
stehen dann ist alles gut, sollte jedoch etwas anderes dastehen dann müssen wir die Richtige Version noch einstellen.
Hierfür nutzen wir den Befehl
vim ~/.zshrc
Hiermit öffnet sich im Terminal ein Editor, hier drücken wir I für Insert und fügen den Befehl
export PATH=/Applications/MAMP/bin/php/phpDeineVersion/bin:$PATH
ein, hiermit sagen wir ihm das er nicht unsere Standard PHP Settings laden soll sondern die von unserem MAMP, wenn dies alles gemacht wurde drücken wir einmal ESC und schreiben dann:
:wq
um zu speichern und vim zu verlassen. Danach führen wir
source ~/.zshrc
aus, um unsere Änderung in unseren aktuellen Shell Prozess hinzuzufügen und nicht einen neuen starten.
Global Usage MySQL
Jetzt kannst du das gleiche für MySQL machen; ähnlich wie bei PHP zuvor, überprüfst du das aktuell aktive mySQL, indem du
which mysql
eingibst. Die Ausgabe
/Applications/MAMP/Library/bin/mysql
sagt dir, dass dein System bereits MySQL über MAMP nutzt. In allen anderen Fällen solltest du wie oben den Editor über
vim ~/.zshrc
und über Insert eine neue Zeile, diemal mit
export PATH=/Applications/MAMP/bin/php/php7.2.14/bin:$PATH
einfügen, danach kannst du den Editor wieder wie oben verlasen und den laufenden Prozess aktualisieren. „which MySQL“ und „which PHP“ sollten jetzt die richtigen Pfade anzeigen.
Download von Shopware 6
Begebe dich in der Konsole in einen Ordner in dem du dein Projekt speichern möchtest
Beispiel für den Ordner Projekte auf dem Desktop: „cd ~/Desktop/Projekte“.
Als Nächstes erstellen wir einen Projekt Ordners mit Hilfe von
mkdir NameDeinesProjektes
hier gehen wir erneut mit
cd NameDeinesProjektes
in den Ordner rein. Nachdem wir nun in unserem speziell für das Projekt erstellten Order sind, können wir uns eine Version der Development Shopware Fassung aus dem Git runterladen hierfür nutzen wir den Befehl
git clone https://github.com/shopware/development.git
jetzt wurde ein Ordner angelegt namens development, hier befinden sich alle Shopware Daten. Nun gehen wir in den Order mithilfe von
cd development
Als nächstes müssen wir nun den Ordner „platform“ löschen, hier nutzen wir den Befehl
rm -r platform
hiermit löschen wir den Ordner mit dem kompletten Inhalt (durch das -r für rekursiv), wir können das ganze dann mit
ls -l
den Inhalt des aktuellen Ordners einsehen, sollte der Ordner „platform“ nicht mehr existieren dann können wir mithilfe von
git clone https://github.com/shopware/platform.git
eine neue Version des “platform“ Ordner runterladen
Setup Shopware in MAMP(Nur bei der Pro Version)
9 Neuen Host in MAMP hinzufügen
Zuerst drücken wir unten auf das „+“ Symbol danach legen wir einen Hostnamen fest, hier nutzen wir erneut den Projekt Namen danach setzen wir als Port die Nummer „8000“ als letztes drücken wir „Choose…“ und wählen hier unseren Projektordner development public aus und speichern dann ab.
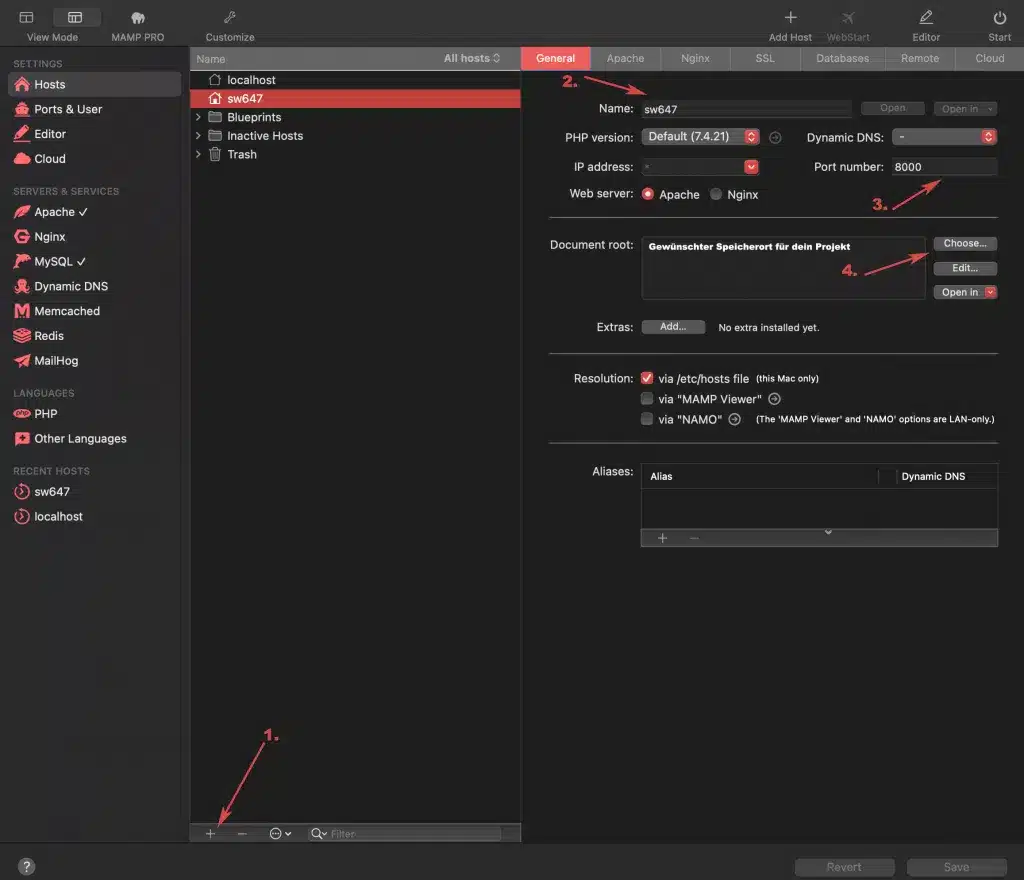
Konsolenarbeit
Als nächstes gehen wir wieder in das Terminal und überprüfen erstmal ob wir im development Ornder sind, wenn wir dies mit Ja beantworten können geben wir
bin/setup ein und führen diesen Befehl aus, nun müssen wir einige Sachen bestätigen und einstellen.
Sollte ein Fehler aufkommen lösche einfach diese datei mithilfe von rm .psh.yaml.override
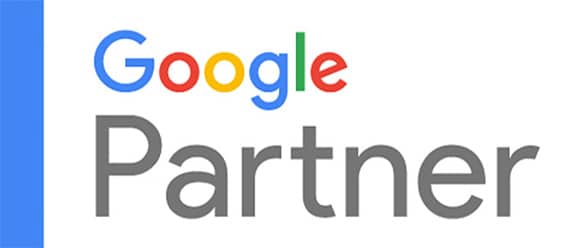
Agentur Leistungen
Shopware Shop
Shopware Migration
Shop Betreuung
KI-Anwendungen
SEA
SEO
Apps / Mobile