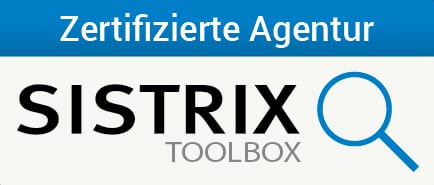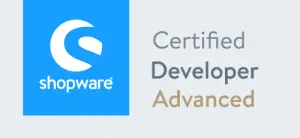Installieren Sie Shopware 6 ganz einfach mithilfe von Docker.
Mit ein paar Schritten können sie mit Docker einfach und effizient eine Umgebung für Shopware 6 aufbauen. Docker ermöglicht eine flexible, portable und konsistente Arbeitsumgebung. Es dient als virtuelle Umgebung für Entwickler um lokale Server aufzusetzen.
Anleitung zum Installieren von Shopware 6
Mit folgenden Schritten können Sie Shopware 6 durch Docker installieren:
- 1
Installieren Sie Docker auf ihrem PC.
- 2
Erstellen Sie einen neuen Ordner für dieses Projekt auf ihrem PC.
- 3
Erstellen Sie im Texteditor eine Datei mit folgendem Namen: „docker-compose.yml“
In die Datei sollten sie folgenden Text kopieren:
version: „3“services: shopware:
# use either tag „latest“ or any other version like „6.5.3.0“, …
image: dockware/dev:latest
container_name: shopware
ports:
– „80:80“
– „3306:3306“
– „22:22“
– „8888:8888“
– „9998:9998“
– „9999:9999“
volumes:
– „db_volume:/var/lib/mysql“
– „shop_volume:/var/www/html“
networks:
– web
environment:
# default = 0, recommended to be OFF for frontend devs
– XDEBUG_ENABLED=1
# default = latest PHP, optional = specific version
– PHP_VERSION=8.2volumes:
db_volume:
driver: local
shop_volume:
driver: localnetworks:
web:
external: false - 4
Verschieben Sie die Datei in den Ordner, den Sie zuvor erstellt haben.
- 5
Öffnen sie das Terminal auf ihrem PC und geben sie folgende Befehle in dieser Reihenfolge ein:
cd /Users/[BenutzerName]/Desktop/shopware
Durch diesen Befehl, werden Sie zum Ordner geführt, in dem sich Ihr Projekt befindet. Ersetzen Sie
[BenutzerName]durch Ihren tatsächlichen Benutzernamen, um zum Shopware-Verzeichnis auf Ihrem Desktop zu navigieren.In diesem Ordner werden wir weitere Befehle ausführen.docker-compose up -d
Alle Services des docker-compose. yml file werden gestartet
docker exec -it shopware /bin/sh
Die Verbindung mit dem Server wird gestartet
cd /var/www
Durch diesen Befehl werden wir auf den Server gelenkt, auf dem die Datei liegt.
- 6
Im nächsten Schritt verlassen Sie die Konsole und rufen „http://localhost“ im Browser auf. Dadurch öffnet sich die Shopware-Storefront-Seite Ihrer virtuellen Shopware-Instanz.
- 7Danach öffnen Sie die Seite „http://localhost/admin“ im Browser und gelange zur Adminseite um sich einzuloggen. Sie loggen sich dann ein mit folgenden Daten: user=admin password=shopware
- 8
Gehen Sie zurück zum Terminal ihres PCs und geben folgende Befehle ein:
make watch-storefront
Die Überwachung der Storefront-Dateien wird gestartet, dadurch kann die Seite lokal bearbeitet werden. Jede Änderung im Frontend-Code wird erkannt und live angezeigt, solange das Script läuft.
make watch-admin
Dieser Befehl führt eine ähnliche Aktion aus. Alle Änderungen im Code für die Administator-Oberfläche werden erkannt.
make build-admin
Die bisherigen Änderungen im Administrations-Bereich werden regulär kompiliert, und können z.B. aus dem Container geladen werden, um sie in anderen Shops zu installieren.
Sie haben Shopware 6 erfolgreich installiert !
Wenn Sie alle Schritte erfolgreich durchgeführt haben, ist Shopware erfolgreich installiert und eingestellt. Sie können nun mit den nächsten Schritten in Ihrem Projekt beginnen. Docker bietet Ihnen eine stabile Basis für die Entwicklung. Außerdem können Sie Ihre Umgebung flexibel anpassen und erweitern.
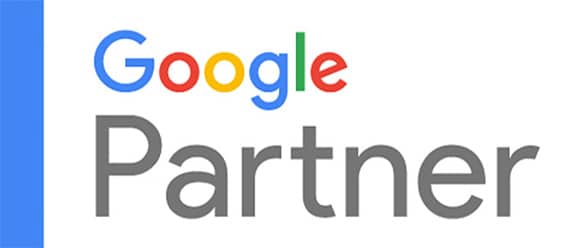
Agentur Leistungen
Shopware Shop
Shopware Migration
Shop Betreuung
KI-Anwendungen
SEA
SEO
Apps / Mobile