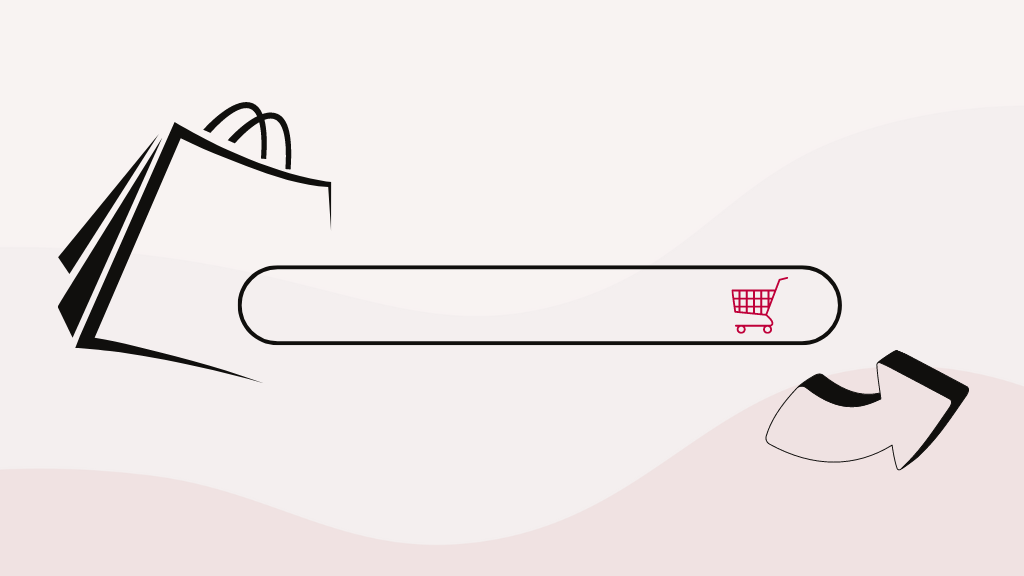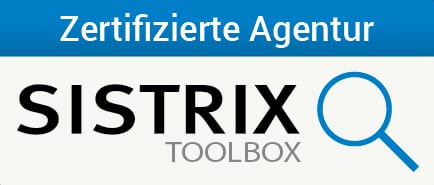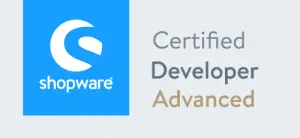Wer heute einen Online Shop betreibt, kommt ohne Google nicht mehr aus. Doch es sind nicht nur die klassischen Google Anzeigen, die für Umsatz sorgen, sondern auch der Google Shopping Feed. Google Shopping Anzeigen werden bei vielen Produktsuchen ganz prominent über den regulären Anzeigen und den Google Suchergebnissen angezeigt. Es lohnt sich also in diesen Kanal zu investieren, wenn man im wahrsten Sinne des Wortes, oben mitspielen will.
Für Nutzer von Shopware – egal, welche Version – ist die Einrichtung eines Shopware Google Shopping Datenfeed heute keine große Sache mehr. Allerdings musst du wissen, welche Einstellungen du beachten musst. Wenn du auf einige grundlegende Konfigurationen achtest, dauert es zum Glück nicht lange, bis deine Produkte auch ganz oben bei Google angezeigt werden. Dieser Beitrag erklärt dir, wie du deinen persönlichen Shopware 6 und Shopware 5 Google Datenfeed aufsetzt und gewinnbringend nutzt. Dabei erklären wir dir vor allem die folgenden vier Dinge:
Das tolle am Shopping Feed: Ist er einmal eingerichtet, läuft er ganz automatisch ohne weiteren Aufwand und ist ein sicherer Garant für Webseitenbesucher und Conversions.
Benötigte Produktinfos für den Google Shopping Product Feed
Bevor man überhaupt einen Google Shopping Product Feed erstellt, sollte man sichergehen, dass die Mindestanforderungen an Produktinformationen im Shop backend gepflegt wurden. Diese sind nötig, dass der Shopping Export überhaupt im Google Merchant Center akzeptiert und die Produkte später in Google Shopping gelistet werden können. Hier eine Liste(Auszug), markiert mit notwendig, optional und empfehlenswert:
Die vollständige Liste mit allen möglichen Google Shopping Produktdatenspezifikationen können sie hier finden. Generell gilt, je mehr Daten sie angeben, desto besser ist das.
Das Shopware 5 Google Shopping Datenfeed Template: Wie läuft der Produktexport im Shopware 5 Shop ab?
Um überhaupt ein Listing in Google Shopping erreichen zu können, braucht man einen sogenannten Product Feed, welchen man dann im Merchant Center importieren kann. Diesen kann man in Shopware über die Shopware 5 Standardfunktion „Produktexporte“ im Backend erzeugen.
Der erste Schritt zum Shopware 5 Google Shopping Feed ist der detaillierte Export der Produktdaten aus dem Shop. Das funktioniert über die Shopware Export-Funktion und läuft folgendermaßen ab:
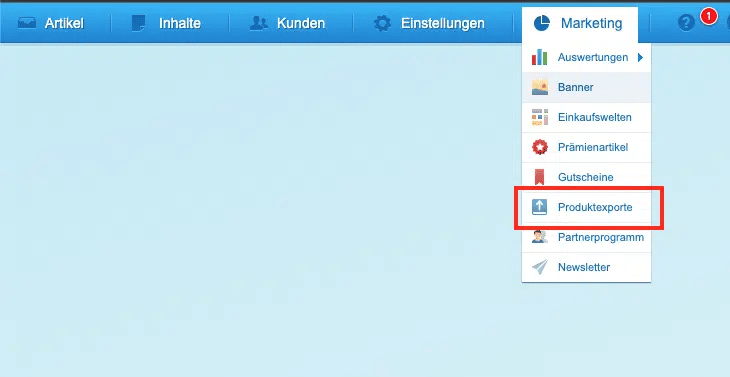
Nachdem sich das Produktexporte Fenster geöffnet hat, kann man auf „Hinzufügen“ klicken um in die Ansicht zu gelangen, in der man sich den Google Produktexport erstellen kann.

Im Anschluss daran muss man die nötigen Konfigurationen für den Export Header und das Export Template für den Shopware 5 Google Shopping Feed vornehmen.

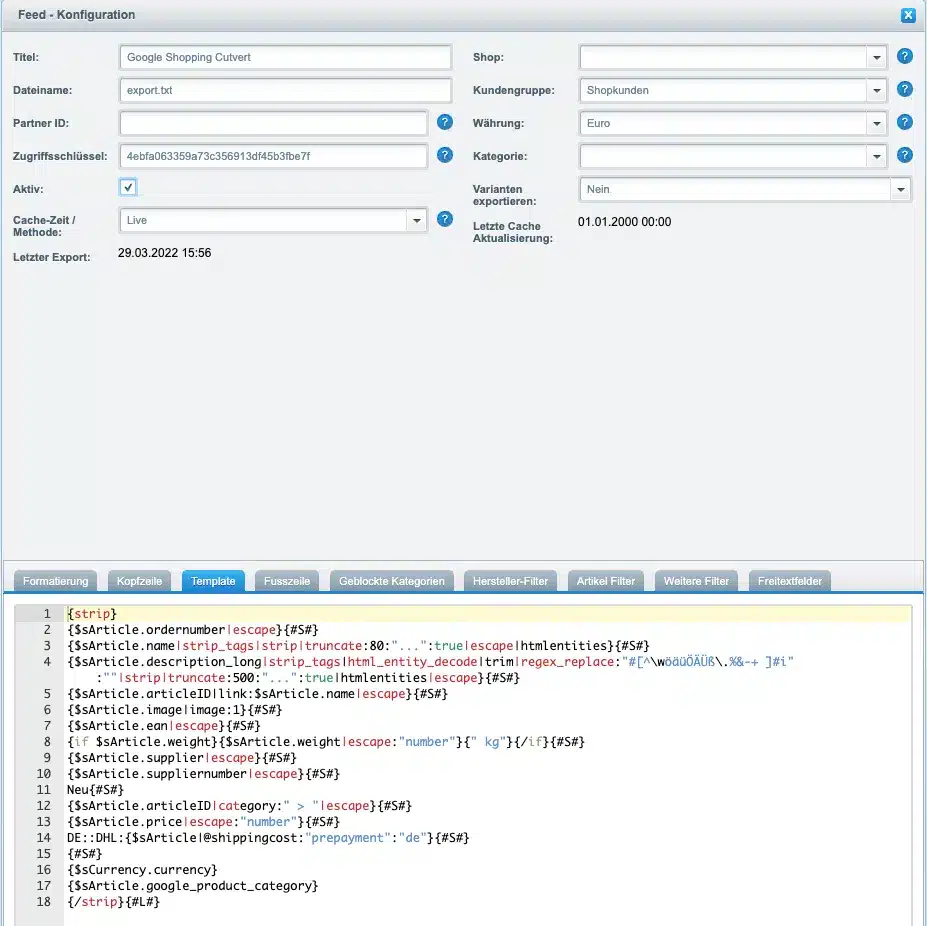
Der Export Header legt die bestehenden Shopware Attribute fest, welche dann in das Merchant Center exportiert werden können. Das Template weist die eigentliche Inhalte dann den Shop Attributen zu. Der Header beschreibt dann quasi die lesbare Kopfzeile, für Google, der Attribute für das Merchant Center.Anschließend ist es wichtig, einige Konfigurationen im Feed vorzunehmen.Passe vor allem die Cache-Zeit/Methode an. Gerade, wenn der Feed immer wieder abgerufen wird, weil sich deine Bestände oder Preise laufend ändern, muss diese Konfiguration entsprechend eingestellt sein. Sobald die URL des Feeds aufgerufen wird, wird nämlich bei der Option „Live“ der Produktfeed neu erstellt. Ist dies häufig der Fall und sind viele Produkte betroffen, kann das die Auslastung des Servers beeinträchtigen. Gerade wenn es sich um geringe Serverkapazitäten handelt, kann der Server durch die ständigen Aufrufe an seine Grenzen kommen. Für viele Unternehmen reicht es aus, wenn die Methode „Live“ nur zum Testen eingestellt wird. Für den laufenden Betrieb ist diese Methode für viele Unternehmen eher ungeeignet.
Ein Beispiel für einen Shopware 5 Google Datenfeed Template
Ein Shopware 5 Google Shopping Feed aus Shopware kann folgendermaßen aussehen:
id
titel
beschreibung
link
bild_url
ean
gewicht
marke
mpn
zustand
produktart
preis
versand
standort
currency
availability
Du kannst aber natürlich ganz individuell festlegen, wie die Attribute der Produkte aussehen sollen, die du an das Google Merchant Center exportierst und diese dem Template zuweisen. Dies hilft auch dabei, deine Impressions bei Google zu steigern und eine bessere Sichtbarkeit zu erreichen.
Das Google Merchant Center und Shopware Produktexporte
Zentraler Ort, um die exportierten Produktdaten an Google zu übergeben, ist das Google Merchant Center. Damit du Google Shopping Kampagnen schalten kannst, benötigst du einerseits Zugang zum Merchant Center und andererseits muss das Merchant Center auch mit deinem Google Adwords Account verknüpft sein. Diese Verknüpfung ist aber mit nur wenigen Mausklicks schnell erstellt.
Shopware 6 Google Shopping Export – Die Besonderheiten
Wie jede neue Version von Shopware hat auch Die Version 6 einige Änderungen rund um den Google Shopping Feed mit sich gebracht. So finden sich zum Beispiel die Produktexporte nicht mehr unter diesem Namen, sondern sind in der neuen Version den Verkaufskanälen zugeordnet.
Zudem gibt es eine neue Sprache, um die Templates zu schreiben. Während man dafür früher die Template Engine Smarty genutzt hat, ist es heute die Twig. Twig ist ebenfalls eine Template-Engine für die Programmiersprache PHP und läuft unter einer BSD-Lizenz als freie Software. Wer mit Smarty gut zurechtgekommen ist, wird aber auch mit Twig keine Probleme haben. Twig Anpassungen braucht man aber nur für tiefergehende Änderungen in der Logik von Shopware 6
Für Shopware 6 Google Shopping Export einen Verkaufskanal anlegen
In Shopware 6 ist der Vorgang des Exports von Produkten in zwei Teile unterteilt. Zuerst musst du deshalb eine dynamische Produktgruppe erstellen. Erst im zweiten Schritt kannst du dann Google Shopping als Verkaufskanal auswählen. Alles, was bei Shopware 5 zum Beispiel in den Tabs „Artikel Filter“ und „Weitere Filter“ zu finden war, findet sich heute in der dynamischen Produktgruppe. Das ergibt Sinn. Denn du kannst jedes Mal Produkte für verschiedene Verkaufskanäle filtern, ohne jedes Mal wieder aufs Neue deine Abfrage starten zu müssen.
1. Schritt – Dynamische Produktgruppen anlegen
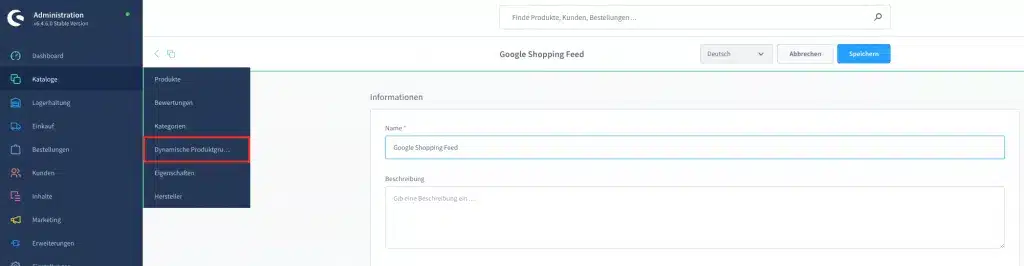
2. Schritt – Produktbedingungen zuweisen
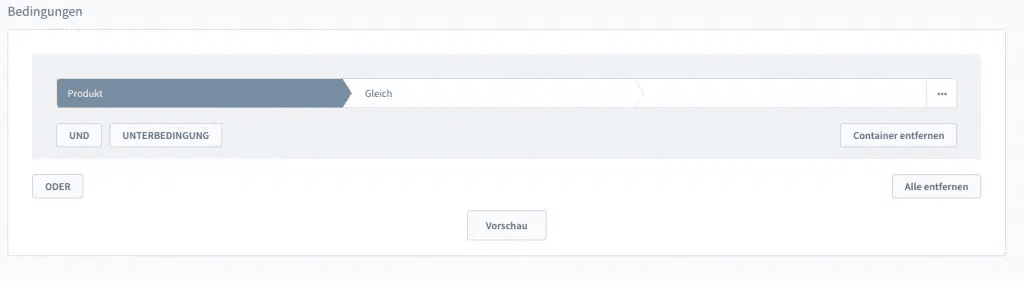
3. Schritt – Verkaufskanal für Shopware Google Shopping Feed anlegen

Die Schritt-für-Schritt-Anleitung für das Erstellen des Shopping Feeds in Shopware 6
Einige Anmerkungen zur Anleitung für Shopware 6 Google Shopping Exporte:
Wenn dir beim speichern des Verkaufskanals ein Fehler anzeigt wird, überprüfe bitte, ob du eine „Dynamische Produktgruppe“ ausgewählt hast. Das ist ein Punkt, der immer wieder gerne vergessen wird. Hier wählst du die dynamische Produktgruppe aus, die wir im 1. Schritt angelegt haben.

Die URL des Feeds findest du im Verkaufskanal für Google Shopping unter „Allgemein“ und dort unter „API-Zugang“. Diese URL benötigst du später, um sie in das Google Merchant Center einzutragen. Diese beinhaltet auch einen Access Token, der in der URL mitgegeben wird. Dies wird aber automatisch mit abgespeichert.
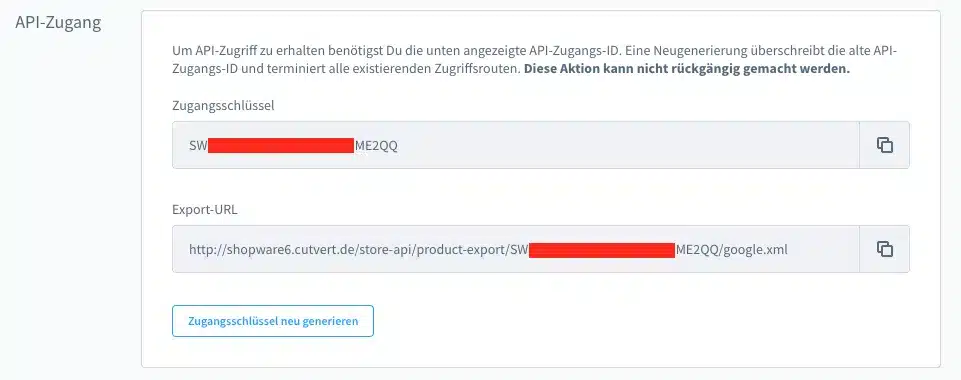
Shopware 6 Produktfeed Kopfzeile
id,
title,
price,
sale_price,
shipping,
link,
availability,
image_link,
additional_image_link,
description,
product_type,
currency,
brand,
identifier_exists,
google_product_category
Shopware 6 Google Shopping Export Template
„",
„",
„ ",
„ ",
„ ",
„",
„:::6.90 ",
„",
„in_stock",
„",
„",
"",
„",
„",
„",
„",
„",
„no",
„"
Wie lege ich den neuen Feed im Google Merchant Center an?
Dazu musst du den Reiter „Artikel“ aufrufen und dann auf Feeds gehen. Ein neuer Feed wird mit einem Klick auf das „+“ erstellt. Bereits bestehende Feeds kannst du ebenfalls hier aufrufen und bearbeiten.
Wenn du einen Feed komplett neu anlegst, musst du einige Grundeinstellungen wählen. Dazu gehören:
1. Schritt – Im Merchant Center einloggen und Feed anlegen
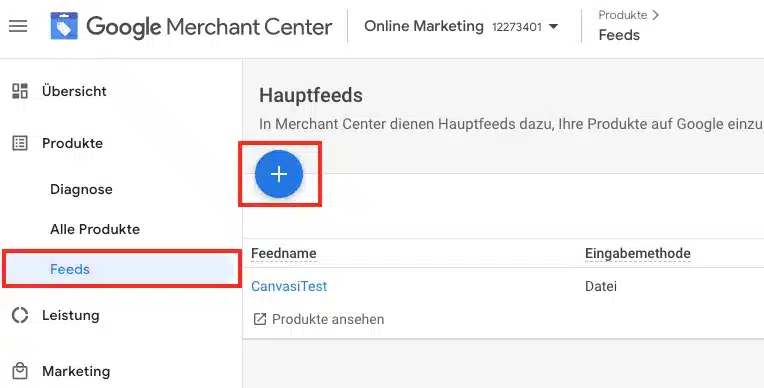
2. Schritt – Grundlegende Shopping Feed Infos angeben
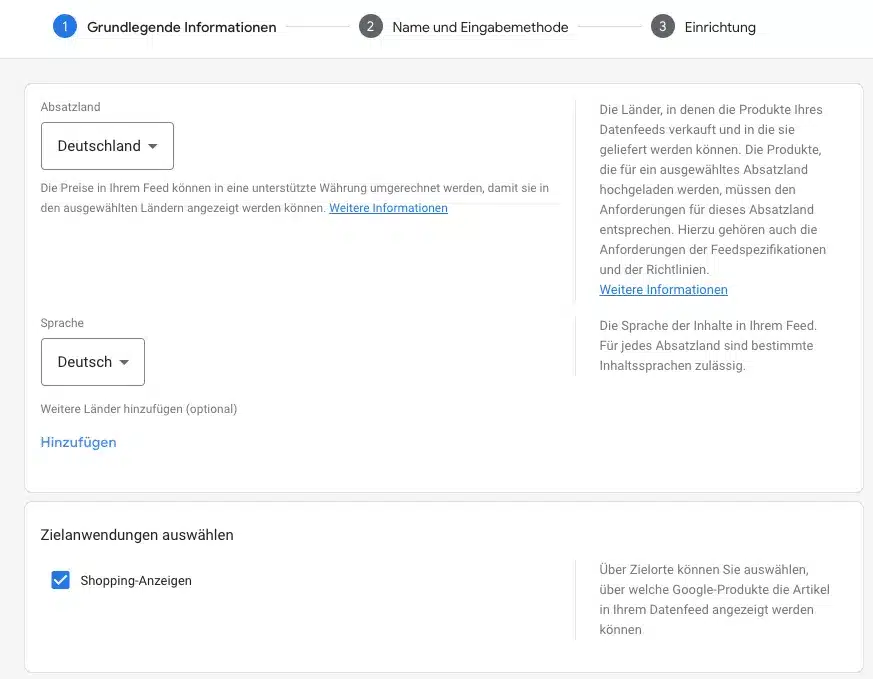
3. Schrittt – Name des Feeds und Abrufmethode
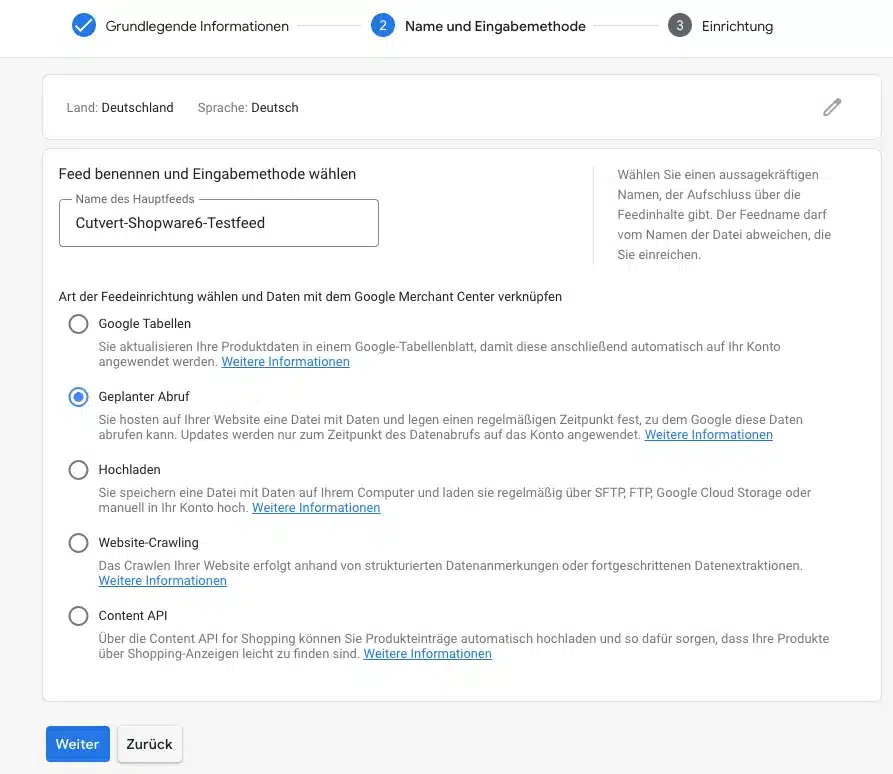
4. Schritt – Dateiname und Abruf URL eintragen
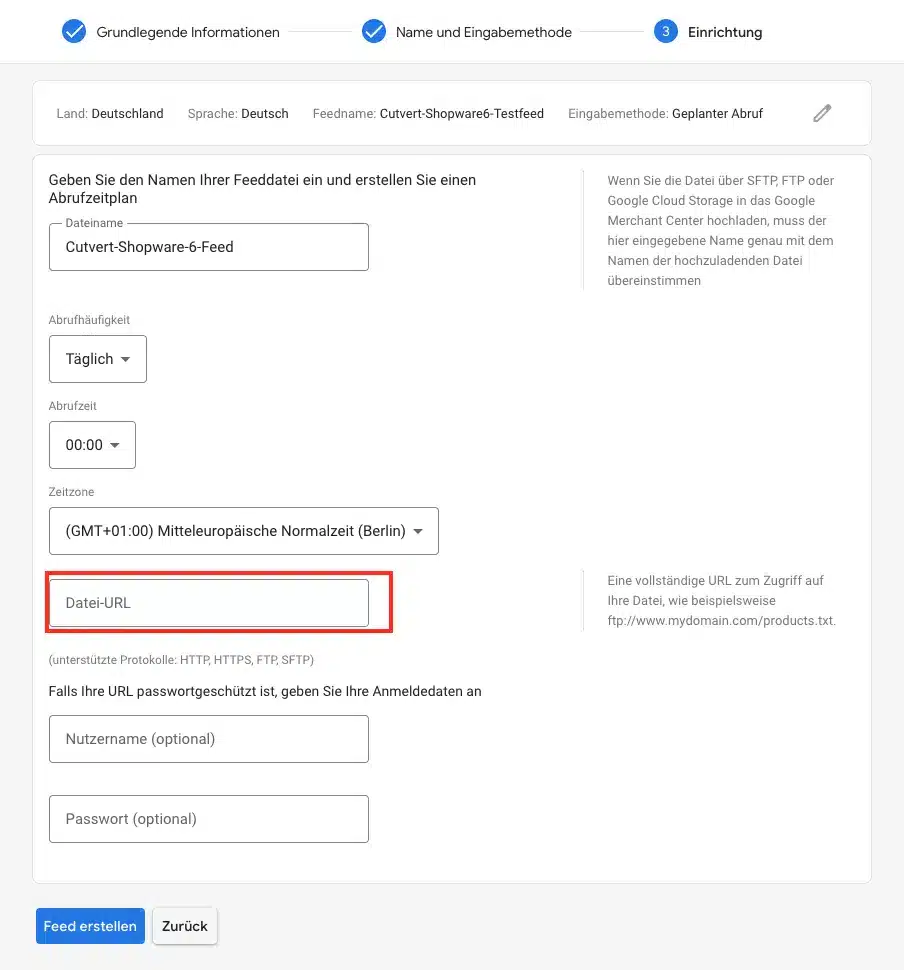
Wir empfehlen, jeden neuen Feed zuerst als Test-Feed zu erstellen. Denn im Test-Modus kannst du ganz einfach überprüfen, ob der Produktexport noch Fehler aufweist.
Beim Zielland und bei der Sprache ist es wichtig, dass diese sowohl mit den Einstellungen in Google Adwords als auch mit dem Produktexport aus Shopware übereinstimmen. Sonst wird ein Fehler ausgegeben.
Anschließend musst du die Methode angeben, mit der du den Feed übergeben möchtest. Du hast die Auswahl zwischen:
In der Regel wählst du hier „Geplanter Abruf“ aus und setzt die Häufigkeit des Abrufs fest.
Nun gibst du die gespeicherte Feed-URL aus Shopware als Quelle des Produktexports an, klickst auf „Speichern“ und der Feed ist fertig. Nun musst du etwas Geduld aufbringen, denn es kann nach dem Einreichen bis zu 4-6 Tage dauern, bis der Feed von Google freigegeben wird.
Unter dem Punkt „Diagnose“ kannst du den Fortschritt verfolgen. Falls sich bei der Erstellung des Feeds Fehler eingeschlichen haben, werden diese ebenfalls hier angezeigt. Wir drücken euch aber die Daumen, dass dies nicht der Fall ist.
Zusammengefasste Kurzanleitung um den Shopware Google Shopping Feed im Merchant Center zu nutzen:
- Im Google Merchant Center einloggen
- Unter Produkte „Feeds“ auswählen“
- Neuen Feed anlegen
- Grundeinstellungen des Feeds tätigen, wie Sprache
- Abrufmethode auswählen, am besten Abrufplan
- Dateinamen und Datei URL des Feeds hinterlegen.
- Hochladen und warten.
Was tun, wenn sich Fehler eingeschlichen haben?
In diesem Fall ist der Reiter „Diagnose“ im Merchant Center der richtige Ort, um das Problem zu lokalisieren. Google unterteilt Produkte in vier Kategorien:
Neben diesem ersten Überblick gibt es auch ein ausführlicheres Update über alle Fehler und Warnungen.
Tipps und Tricks, worauf man beim Google Shopping Feed für Shopware 6 noch achten sollte
In diesem Abschnitt stellen wir dir die häufigsten Fehler vor, die beim Erstellen eines Google Shopping Feeds passieren können. Und wir sagen dir, was du tun kannst, um diese zu vermeiden. In manchen Fällen ist es ein simples Komma, das dazu führt, dass einzelne Produkte oder der ganze Feed von Google abgelehnt werden. Auch Fehler in den Attributen sorgen von Zeit zu Zeit dafür, dass Produkte abgelehnt werden. Treten Fehler in den Attributen auf, kann dies sogar dazu führen, dass der ganze Google Merchant Account gesperrt wird. Das kostet Zeit, Nerven und Umsatz und sollte daher vermieden werden.
Die Produkt-ID
Die Produkt-ID muss einzigartig sein, darf nur in Unicode dargestellt sein. Außerdem darf sie nicht verändert werden. Für verschiedene Länder darfst du aber die gleiche Produkt-ID verwenden. Da Google die Produkt-ID als „unique identifier“ verwendet, ist sie für Google der Dreh- und Angelpunkt als eindeutige Kennzeichnung. Auch alle Daten zur Historie sind mit dieser ID verknüpft. Bei jeder Änderung der Produkt-ID geht die Historie verloren. Daher ist es bei einer Umstellung immer wichtig zu berücksichtigen, ob diese Daten noch benötigt werden.
Die Bild-URL
Bilder sind elementarer Bestandteil von jedem Google Shopping Feed und unterliegen daher auch fest vorgegeben Kriterien. Wichtig ist es, dass die URL auf keine fehlerhafte Seite führt, wie eine 404-Seite ohne Inhalt. Auch andere Fehler sind kontraproduktiv. Ferner sollte das Bild freigestellt sein bzw. auf einem weißen Hintergrund aufgenommen worden sein. Google empfiehlt eine Auflösung von 800 x 800 Pixel. Die Mindestanforderung für einzelne Kategorien können davon aber abweichen. Artikelbilder in der Kategorie Bekleidung sollten eine minimale Anforderung von 250 x 250 Pixel haben. Bilder von Nichtbekleidungsartikel sollten mindestens 100 x 100 Pixel groß sein. Wichtig ist auch, dass das Bild kein Wasserzeichen oder keinen Rahmen hat. Sind all diese Kriterien erfüllt, steht einem erfolgreichen Upload nichts mehr im Wege.
Der Link zum Produkt
Beim Link zum Produkt ist es wichtig, dass er keine Weiterleitungen enthält. Dafür sollte er den bestätigten Domainnamen enthalten und mit „http“ oder „https“ beginnen. Wichtig ist auch, dass die URL Codierung im ASCII-Zeichensatz verwendet wird. Wenn du die Daten regelmäßig im Merchant Center prüfst, fallen dir derartige Fehler sicher auf und du kannst sie direkt korrigieren.
Der Produktpreis
Der häufigste Fehler, der beim Preis gemacht wird, ist das Trennzeichen zwischen dem Euro- und dem Centbetrag. Der Google Shoppingfeed verlangt nämlich einen Punkt und nicht das im Deutschen bei der Preisangabe übliche Komma. Zudem ist es wichtig, dass der Preis als numerischer Wert vorliegt und der dreistellige Währungscode nach der ISO-Norm 4217 verwendet wird. Im Falle von Euro lautet der Code „EUR“. Wichtig ist, dass die Preise im Shopping Feed immer mit den Preisen auf der Webseite übereinstimmen. Ist dies nicht der Fall, droht eine Sperre der Produkte. Ändern sich also die Preise auf der Seite dynamisch, muss sich das auch im Google Shopping Feed widerspiegeln.
Die GTIN
Jedes Produkt, das in den Verkauf gelangt, muss über eine GTIN verfügen. Das ist die „Global Trade Item Number“. Sie wird auch als EAN oder UPC bzw. bei Büchern als ISBN bezeichnet. Die größte Fehlerquelle ist hier, dass die GTIN mit der Produkt-ID verwechselt wird. Ist das der Fall wird der Feed in der Regel von Google abgelehnt. Früher konnte man statt der GTIN auch die MPN, also die Manufacturer Product Number angeben. Das ist heute nicht mehr der Fall. Dennoch sollte auch die MPN – als separates Attribut – im Feed enthalten sein.
Shopware 6 Google Shopping Datenfeed – Frequently Asked Questions
Brauche ich für Shopware ein Google Shopping Plugin?
Plugins können als kleine Zusatzprogramme die Arbeit mit Shopware erleichtern. Daher gibt es auch Plugins für die Erstellung eines Shopware 5 Google Shopping Datenfeed oder eines Shopware 6 Google Shopping Datenfeed. In der Regel sind diese Plugins aber nicht nötig, da sich die Erstellung des Feeds auch ohne die Zusatzprogramme einfach durch Shopware managen lässt. Eine Ausnahme wäre hier ein Plugin zur Zuweisung von Google Produktkategorien in Shopware 6. Ohne dieses Plugin ist das zuordnen von Google Shopping Produktkategorien zu Shop Kategorien und Produkten sehr mühsam und zeitintensiv.
Was bedeutet der Fehler „item export not found“?
Dieser Fehler tritt auf, wenn die Einstellung „aktiv“ in der Konfiguration nicht ausgewählt ist. Setze also einfach das Häkchen hinter „aktiv“ und schon ist der Fehler behoben. Genauso lässt sich auch der Fehler „404 not found“ beheben.
Was bedeutet der Fehler „Nicht unterstützte Währung in Attribut: Preis“?
Das ist ein häufiger Fehler, wenn die Preisauszeichnung nicht korrekt ist und zum Beispiel due Währung fehlt. Ein korrekter Beispieleintrag sollte zum Beispiel so aussehen:
Dateiformat Beispieleintrag
Textfeeds 20.00 EUR
XML-Feeds 20.00 EUR
Wenn du nur mit einer Währung arbeitest, kannst du die Währung auch weglassen. Dann musst du allerdings im Google Merchant Center eine Standardwährung definieren, zum Beispiel Euro.
Ich bekomme den Fehler „Fehlender Wert“. Was kann das bedeuten?
Wenn dieser Fehler auftritt, aber alle Produktattribute vorhanden und gepflegt sind, kann es sich um einen Formatierungsfehler handeln. Er kann zum Beispiel auftreten, wenn ein schließender Tag im XML fehlt. Falls du eine csv-Datei verwendest, liegt es manchmal an einem fehlenden Zeilenumbruch.
Was hat es mit den Preisrundungsfehlern im Shopping Feed auf sich?
Immer wieder kommt es vor, dass sich die Preise zwischen Shopware und dem Merchant Center unterscheiden. Das kann an dem Update ab Shopware 5.2.8 liegen. Denn während früher der Preis mit dem Attribut „" bezeichnet wurde, ist es nun das Attribut „" welches dafür benutzt wird. Falls du das Attribut nicht angepasst hast, kann das dazu führen, dass die Artikel im Merchant Center abgelehnt werden. Angezeigt wird das dann als Preisrundungsfehler.
Jetzt kann es mit deinem Shopware Google Shopping Export Feed losgehen
Wie du siehst, sind für die Einrichtung des Shopware 6 Google Shopping Datenfeeds einige Schritte nötig. Die Einrichtung ist keine Rocket Science, erfordert aber ein bisschen Sorgfalt und Geduld. Falls dir die Einrichtung zu kompliziert erscheint, kannst du sie auch gerne in unsere Hände legen. Wir von Cutvert sind sowohl eine zertifizierte Shopware-Agenutr als auch Experten rund um Google. Nimm gerne per E-Mail oder Telefon mit uns Kontakt auf. Wir sind dir gerne dabei behilflich, deine Produkt gewinnbringend über Shopware und den Google Shopping Feed zu verkaufen und freuen uns auf deine Anfrage.
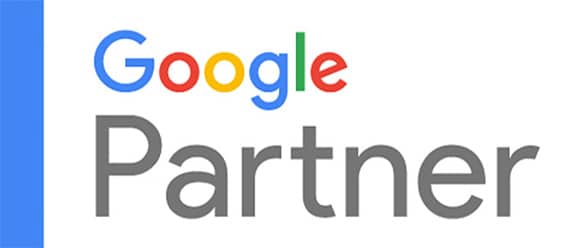
Agentur Leistungen
Shopware Shop
Shopware Migration
Shop Betreuung
KI-Anwendungen
SEA
SEO
Apps / Mobile